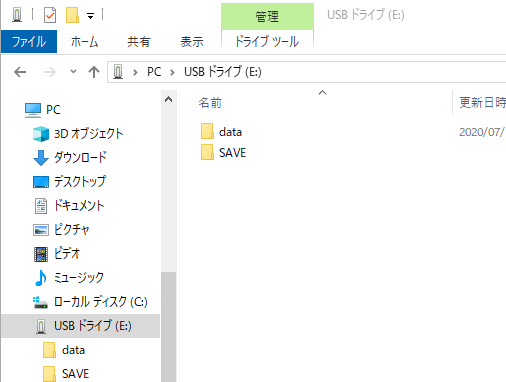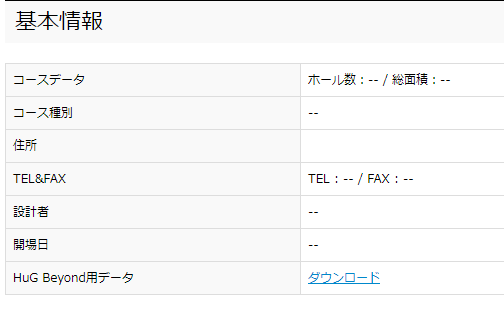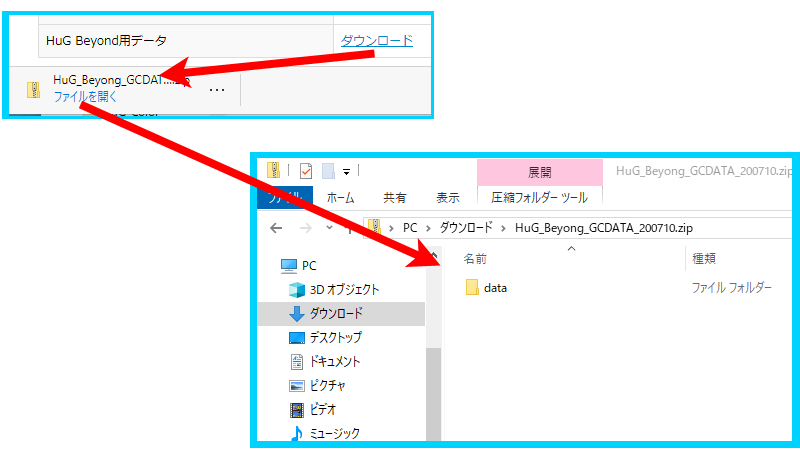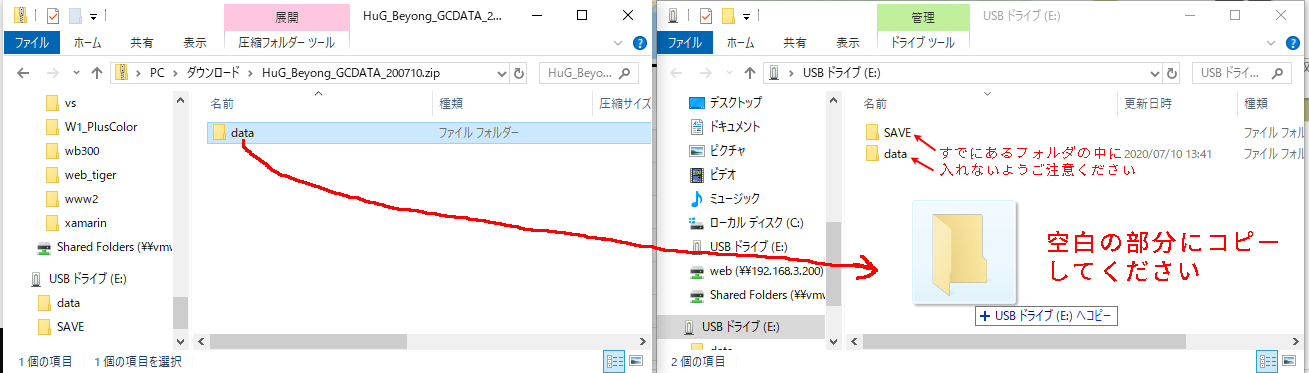Shot Navi AIR ゴルフ場データのバージョンアップ方法
ラウンドの前 (ご利用の前) にはゴルフ場の最新データを入手してください
ダウンロードしたファイルをShot Navi AIR 本体にコピーしてください。
ゴルフ場データは毎日「前日までの更新分」が作成されています。 本日更新分のデータへの反映は翌日になりますのであらかじめご了承ください。
ゴルフ場データの更新にはPCが必要です。
ゴルフ場データは毎日「前日までの更新分」が作成されています。 本日更新分のデータへの反映は翌日になりますのであらかじめご了承ください。
ゴルフ場データの更新にはPCが必要です。
データ概要
| 名称 | Shot Navi AIR 用ゴルフ場ナビデータ(HuG Beyond共用) |
| 対象製品 | HuG Beyond / AIR |
| 使用環境 | Windows 10, 11 / Mac 付属の充電ケーブルにて本体とPCを接続 ZIPファイルを展開するソフトウェアが必要です |
| 転載条件 | 許可無く転載不可 |
下記手順は Windows 10で、Microsoft Edge Ver8 を使用した場合の例です。
1. PCに Shot Navi AIR を充電ケーブルで接続する
PCに、充電ケーブルを接続し、AIR 本体をはめ込みます。
※ 本体をはめ込む際は、説明書を参考にして4つの接点がつながるように確実にはめ込んでください。
更新前に、充分に充電を行ってください。
時計画面の状態で接続してください。
時計画面の状態で接続してください。
※ 本体をはめ込む際は、説明書を参考にして4つの接点がつながるように確実にはめ込んでください。
2. 本体をUSB接続モードにする
充電画面が出ている場合は、右上ボタンを長押しして電源をオンにして時計画面にしてください。
時計画面の状態で、本体の右上のボタンを短押しすると、メニュー画面が開きます。
※時計画面にロックがかかっている場合は、もう1度右上短押ししてください。
メニュー画面が開いたら横にスワイプして、「USB」のアイコンが表示される画面にしてください。
「USB」のアイコンをタッチすると、USB接続モードになります。
USB接続モード中は、画面操作が行えなくなります。
画面操作が行える場合はUSB接続モードになっておりませんので、再度本体を充電ケーブルから取外し再接続を行ってください。
画面操作が行える場合はUSB接続モードになっておりませんので、再度本体を充電ケーブルから取外し再接続を行ってください。
正常に認識されると、AIR のフォルダが見えるようになります。
※OSや、お客様の環境によって、ドライブや見え方は異なります。
※OSや、お客様の環境によって、ドライブや見え方は異なります。
3. ゴルフ場データをPCにダウンロードします
「世界対応のゴルフ場リスト」のページから、ダウンロードしたいページを開いてください。
基本情報の「HuG Beyond / lite / AIR用データ」のところの「ダウンロード」を押してください。 ゴルフ場データが圧縮されているZIPファイルをダウンロードします。
4. 本体にデータをコピーする
ダウンロードしたZIPファイルの中身を参照します。
(Hug_Beyond_GCDATA_[日付].zip というファイル名になります)
(AIR と HuG Beyond のゴルフ場データは同一です)
(Hug_Beyond_GCDATA_[日付].zip というファイル名になります)
(AIR と HuG Beyond のゴルフ場データは同一です)
ZIPファイルの中身を参照するには、別途ソフトウェアが必要な場合があります。
Shot Navi AIR 本体のフォルダに、ZIPファイルの中身をコピーします。
通常、dataフォルダを上書きする形にな ります。
通常、dataフォルダを上書きする形にな ります。
端末を充電器から取り外すと自動で再起動します。
これで最新のソフトウェアへの更新作業は全て完了です
これで最新のソフトウェアへの更新作業は全て完了です